Si debemos efectuar una consulta de datos sobre una tabla, mas que seguro utilizamos la herramienta Autofiltro, aquella que nos coloca una "flecha hacia abajo" en el encabezado de cada columna y luego con el mouse seleccionamos el criterio de filtrado, como muestra la siguiente imagen:
Si bien cada herramienta tiene su particularidad, generalmente irreemplazable, existe una opción que es excelente y menos utilizada: los Filtros Avanzados. Y menos utilizada por un solo motivo: mas desconocida que Autofiltro. Con los filtros avanzados lograremos una calidad muy profesional en nuestras consultas. Veamos los pasos básicos para manejar este poderoso artilugio de Excel.
Empecemos por algo... tenemos la siguiente tabla:
aqui reflejamos las ventas diarias de cada empleado. imaginen (como siempre) que esta tabla posee cientos o miles de registros.
A diferencia del Autofiltro, la herramienta Filtros Avanzados no nos coloca ninguna "flecha" para seleccionar los criterios. A estos últimos los construímos nosotros, dentro de algunas celdas, como muestra la imagen a continuación:
en las celdas C3, D3 y E3 colocaré los criterios de filtrado. noten que los nombres de los encabezados son exactamente iguales a los encabezados de la tabla original.
Para brindar un mejor y mas completo panorama, les muestro como quedó mi planilla de cálculos:
al comienzo el cuadro de criterios y luego la tabla con los registros a filtrar.
Ahora seleccionamos la tabla y vamos al menú Datos / Filtro / Filtro Avanzado, lo que nos hara aparecer en pantalla el siguiente formulario:
Analicemos un poco la imagen de arriba:
a) Tenemos dos opciones: "Filtrar la lista sin moverla a otro lugar" y "Copiar a otro lugar". Esto significa algo muy sencillo: una vez que filtramos los datos...¿donde los muestro, en el mismo lugar o en otro rango? Eso dependerá mucho de nuestro proyecto, pero por ahora dejamos la opcion marcada por defecto.
b) Rango de la lista: aquí ingresamos el rango que ocupa la tabla de datos.
c) Rango de criterios: es la pequeña tabla de 3 columna que armamos, en donde ingresaremos los criterios de filtrado, que en mi ejemplo ocupa el rango C2:E3 (debe incluir los encabezados)
d) Solo registros unicos: por si solo necesitamos que el Filtro Avanzado nos devuelva valores no repetidos. Lo dejamos como está, sin marcar.
Presionemos cancelar. Si, cancelar, y completemos la pequeña tabla de criterios de la siguiente forma:
aquí indico que filtre solo los registros correspondientes al vendedor "osvaldo" cuyas ventas sean menores a $300
Seleccionamos toda la tabla, vamos nuevamente a Datos / Filtro / Filtro Avanzado y ahora sí completamos el formulario:
Y luego de presionar Aceptar, obtendremos lo siguiente:
perfecto: la tabla original "se achicó" y solo nos muestra los registros que cumplen los criterios.
Veamos otro ejemplo:
ahora todos los registros de "santiago", cuyas ventas sean = $200
Los criterios pueden contener caracteres "especiales", como les muestro a continuación:
con el " * " (aterisco) logro que me filtre todos los nombres de vendedores cuyos primeros caracteres sean "os" (en mi ejemplo, oscar y osvaldo)
Y todavía hay un poco mas. A nuestra "tabla de criterios" podemos agregarle mas filas, para de esta forma ingresar mas parámetros de filtrado:
todas las ventas de "oscar", el 12/01 y 13/01/2010. Mejor... imposible.
También podríamos hacerla un poquito mas compleja... todo depende de nuestras necesidades:
las ventas de "oscar", el 12/01.... y las de oscar el 13/01, que sean mayores a $200
Podría seguir con infinitos ejemplos, pero estimo que cada uno ya le "agarró la mano" a este asunto y sabrá aplicar sus propios criterios.
Resta aclarar una cosa: cuando ejecutamos el filtro Excel oculta lo registros que no coinciden con los criterios especificados. No se ven, pero están. Para mostrarlos nuevamente, nos vamos a "Datos / Filtro / Mostrar todo", y de esta forma visualizaremos la tabla completa.
Recordarán que el formulario nos permitía "copiar a otro lugar" los resultados. En este caso, Excel crea una copia de los registros y las coloca donde le indiquemos:
en el campo "Copiar a" ingresé G7, con lo cual obtuve una copia de todos los registros presentes en la tabla original que, obviamente, coincidan con los criterios de filtrado.
Antes de finalizar y para adelantarme a posibles consultas sobre el particular, voy a detallar un tema muy recurrente: que pasa si la tabla de datos, aquella en donde registramos las operaciones, está en otra hoja?
Entonces: cortamos la tabla y la pegamos en la Hoja2. Volvemos a la Hoja1 y tenemos el siguiente panorama:
solo nos queda la tabla de criterios en la Hoja1.
El Filtro Avanzado tiene un "problema": no devuelve datos en otra hoja. Pero hay una forma de burlar este inconveniente, misma que explico a continuación.
desde la Hoja1 invoco al formulario y en el campo "rango de la lista" escribo a mano el rango que ocupa la tabla en otra hoja. Le agrego "copiar a otro lugar"... y listo, un resultado muy profesional, en donde la base de datos (tabla) está en una hoja y los resultados de la consulta, en otra:
a pesar de tener la tabla en la Hoja2. mostramos los resultados del Filtro en la Hoja1.
Bueno, hasta aquí los pasos generales para el manejo de esta herramienta. En mi próxima entrada combinaré el Filtro Avanzado con macros, para lograr un trabajo 100% profesional y automatizado, apto para brindar soluciones de consultas a nuestros clientes.
- Obtener enlace
- X
- Correo electrónico
- Otras aplicaciones
Etiquetas
Datos
Etiquetas:
Datos
- Obtener enlace
- X
- Correo electrónico
- Otras aplicaciones
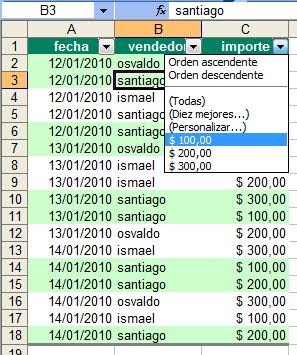














este es el que estaba buscando hermano. excelentisimoooooooooooooooooo. agradecidoooo en el alma papa
ResponderEliminarbueno estimado, muchas gracias por avisar y es una suerte saber que te fue de utilidad.
ResponderEliminarsi lo deseas podes unirte al blog y la página en facebook: https://www.facebook.com/excel.maniacos, para estar actualizado con respecto a las entradas y mensajes.
gracias de nuevo por tu mensaje y visitas al blog.
un_abrazo.xlsx