Vamos con otra entrada sobre ese tema complejo que es el manejo de fechas en Excel. Parecería que no, dado que resulta muy simple ingresar una fecha, pero las cosas se vuelven mas turbias al intentar la realización de cálculos matemáticos con las mismas. Un amigo necesita saber en que número de semana está parado. Es decir: tiene una fecha cualquiera, supongamos =HOY() (24/05/2011, justo el cumpleaños de mi viejo) y quiere determinar en que número de semana se encuentra.
Si vamos a Excel y hacemos:
=ENTERO(365/7)
obtendremos: 52, que es la cantidad total de semanas que tiene un año de 365 o 366 días.
Entonces, del 1 al 52... ¿en que número de semana cae el 24/05/2011, día del nacimiento de la persona que luego propició mi nacimiento, y que hoy se encuentra posteando esta entrada?
[+/-] Ver el resto / Ocultar
Hagamos un poco de memoria: para Excel las fechas son números enteros. A nosotros nos puede mostrar 24/05/2011, pero para el esa fecha es 40687, que es la cantidad de días transcurridos entre el 01/01/1900 y la mencionada fecha.
Aclarado el punto anterior, nunca viene mal un repaso, sigamos: si queremos terminar ya este post y hacerla fácil, usamos una de las cientos de funciones que conforman el arsenal de Excel:
La función =NUM.DE.SEMANA(fecha; [tipo]) nos está diciendo, en B1, que el 24/05/11 se encuentra dentro de la semana número 22 del año. El segundo argumento [tipo] (opcional, por eso lo pongo entre llaves) se encuentra reservado para un valor que puede ser:
1 = domingo es el primer día de la semana
2 = lunes es el primer día de la semana
Este argumento se utilizará en base a las necesidades de cada proyecto.
La función descripta en el párrafo anterior no viene instalada en Excel por defecto; deberemos ir al menú Herramientas/Complementos y activar la casilla: Herramientas para Análisis, que es un conjunto de funciones y demás para el análisis de datos financieros y científicos.
Luego del paso anterior, estaremos en condiciones de utilizar nuestra función.
Pero.... en algunos casos esto nos requerirá el Cd de instalación y... no tantos lo tienen a mano. =)
Entonces deberemos "rebuscarnos" y hacer las cosas por nuestra cuenta, sin la ayuda de las funciones predeterminadas de Excel.
Volvamos al tema del principio. Tomaremos la fecha presente en A1 y nos quedamos con la parte entera de su división por 7:
Aunque parezca mentira, nos vamos acercando. Terminamos de averiguar la cantidad de semanas que transcurrieron desde el primero de enero de 1900 y hoy. Algo es algo: el 24/05 cae dentro de la semana número 5812. Pero estamos necesitando saber en que semana de este año cae, no en que semana dentro de los 111 años que pasaron desde el 01/01/1900.
Sigamos. En A1 ingresamos la siguiente función:
en A1 armo la fecha correspondiente al primer día del año de la fecha en cuestión. El primer argumento es el año, que lo tomo de A2 (en donde tengo mi fecha), y tanto el segundo como tercer argumento es 1 (primer día del primer mes)
Ahora nos resulta factible realizar el simple cálculo para determinar cuantos días transcurrieron desde el 01/01/2011 y el 24/05/2011:
los números de B1 y B2 son las mismas fechas de A1 y A2, respectivamente: vamos a formato / celda / y seleccionamos "general".
Bien, entre el principio de año y el 24/05 han transcurrido 143 días. Resulta muy sencillo ahora determinar la cantidad de semanas, dividiendo dicho resultado por 7:
El resultado no está bien. Si observamos el que nos devolvió la funcion =NUM.DE.SEMANA(), existen dos semanas de diferencia. Y esto viene dado por un problema que, realmente, no comprendo muy bien... jaja, si, no voy a poder explicarlo "científicamente". Se que existen inconvenientes con los días sábados y que eso es la causal de la diferencia observada. El tema es que para obtener la cifra justa (y funciona correctamente con cualquier semana del año) a ese resultado siempre deberemos sumarle 2.
Para evitar el uso de tantas celdas auxiliares (que lo hago por mi querido "paso a paso" y así hacer mas "entendibles" los ejemplos) podemos resolver todo en un solo lugar:
Y bien, llegamos al mismo resultado que la función de Excel, pero a "mano". Y parece un dato menor conocer dentro de que semana se encuentra una fecha dada, pero en el mundo de las finanzas no es así, ya que muchos reportes de ventas se manejan con este dato, y solo identificando dicho valor se nos hará posible, por ejemplo, armar una tabla dinámica que nos resuma los totales (vendidos, erogados, etc, etc) por semana:
una simple tabla con registros de ventas: noten (en la barra de fórmulas) que a la fecha correspondiente al inicio de año le puse referencia absoluta ($A$1), para que al copiar y pegar la función la siga respetando
Y luego el informe dinámico:
el informe totalizado por número de semana
Todo listo para aplicar el gran poderío de las tablas dinámicas, tema sobre el que encontrarán varias entradas en este blog.

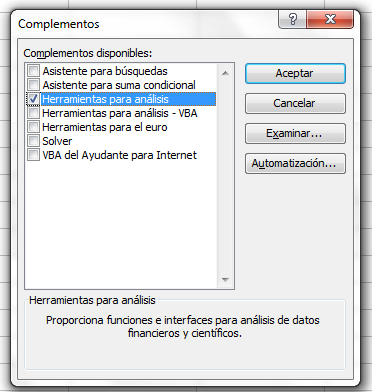
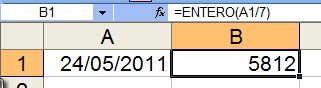






Comentarios
Publicar un comentario