Si bien a mi lector le prometí una cosa... voy a terminar haciendo otra. Pero bueno, es una de las tantas soluciones posibles. Lamentablemente hacer este trabajo (lo prometo para mas adelante) con funciones torna a Excel demasiado lento y es, a la vez, una tarea bastante compleja. Así que me decidí por mis queridas macros.
El planteamiento es el siguiente: hay una tabla con dos columnas: nombre y fecha de cumpleaños. Cada vez que se ingrese una fecha, Excel deberá encargarse, automáticamente, de enviar el nombre de la persona a otra hoja, en una columna que coincida con el mes de su cumpleaños.
Las imágenes a continuación, para entender mejor un poco todo esto:
nombre y fecha de cumpleaños, respectivamente.
Sobre la base de los datos de la tabla anterior, nuestra macro deberá llevarse el nombre de la persona a otra tabla, y colocarlo en el mes que corresponda a su cumpleaños:
cada uno de los nombres, distribuidos según el mes de su natalicio. (fahh, que palabra me mandé...)
La macro es muy sencilla y solo consta de un par de estructuras If...Else...End If. Como principal medida, y para evitar errores, voy a validar los datos de la columna B, para que solo acepte fechas:
solo se aceptarán fechas mayores al primero de enero de 1900.
Para aprovechar las herramientas como corresponde, ubicaré el código VBA dentro de la ventana correspondiente al objeto Worksheet, utilizando el evento Worksheet_Change (al cambiar). Se disparará la macro cada vez que se produzca algún cambio en la hoja.
Sigamos. La fecha se deberá ingresar en la columna B, siendo los pasos a seguir (mas o menos) los que detallo a continuación:
a) Si la columna es B (la número 2)
b) Si la fila es mayor a 1 (en la primer fila tenemos los encabezados)
c) Si el dato ingresado es fecha
d) Me llevo el nombre de la persona a la otra tabla.
Y ahora se explica bien por qué efectué la validación de datos: voy a tomar el número del mes para saber en que columna de la otra tabla colocaré el nombre. Enero irá en la columna 1, Febrero en la 2, Marzo en la 3 y así sucesivamente. Les muestro el código, correctamente comentado para una mejor interpretación (recordemos que el argumento "target" es la celda o rango que sufre la modificación):
Private Sub Worksheet_Change(ByVal Target As Range)
'variables de uso local
Dim Mes As Byte
Dim Fila As Long
'si la columna de la celda cuyo contenido cambia es la 2 (B)
If Target.Column = 2 Then
'si la fila de dicha celda es mayor a 1
If Target.Row > 1 Then
'si el dato ingresado NO es fecha
If Not IsDate(Target.Value) Then
'salgo del sub
Exit Sub
'si el dato es fecha
ElseIf IsDate(Target.Value) Then
'tomo el mes de la fecha y lo almaceno en una variable
Mes = Month(Target.Value)
'veo cual es la última fila ocupada de esa columna en la otra tabla,
'y le sumo 1, para colocar el dato debajo:
Fila = Sheets("cumpleaños").Cells(65536, Mes).End(xlUp).Row + 1
'y aquí llevo el nombre de la persona a la otra hoja: uso las variables
'Fila y Mes para crear la coordenadas y colocar el nombre en la celda
'correcta
Sheets("cumpleaños").Cells(Fila, Mes).Value = Cells(Target.Row, (Target.Column - 1))
End If
End If
End If
End SubDentro de unos días subiré la solución con funciones, cuando tenga un poco mas de tiempo y solucione algunas cuestiones que, considero, son bastantes complejas y detallarlas solo aburriría. Lo corto y bueno, dos veces bueno.
Gracias lector por tu consulta y cualquier duda me avisas.
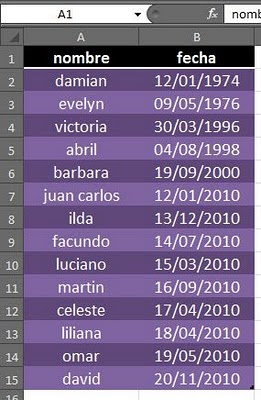



MUY BUENA SOLUCION, GRACIAS POR EL APORTE ESTUDIARE EL CODIGO.
ResponderEliminargracias Lima, espero que te sea de utilidad y cualquier problema no dudes en consultar.
ResponderEliminarun abrazo.